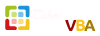Phần 1:
Addin Excel có thể chia làm 3 loại.
Và trong khuôn khổ topic này, chúng ta sẽ cùng nhau tìm hiểu Addin VSTO.
(Lưu ý: Thành viên không tự ý xen vào giữa topic này để thảo luận cho tới khi nào chúng tôi thông báo là đã kết thúc trình bày xong kiến thức).
Addin Excel có thể chia làm 3 loại.
| Loại Addin | Ngôn ngữ phát triển | Thuyết minh |
|---|---|---|
| xlam Addin | VBA | Có lịch sử lâu đời, môi trường phát triển đơn giản. |
| COM Addin | C#、VB.NET | Còn được gọi là Addin VSTO |
| XLL Addin | Visual Studio: C、C++ | Tốc độ xử lý cao |
Bạn cần đăng nhập để thấy link
1.1
Bạn cần đăng nhập để thấy link
1.2
Bạn cần đăng nhập để thấy link
Bạn cần đăng nhập để thấy link
2.1
Bạn cần đăng nhập để thấy link
2.2
Bạn cần đăng nhập để thấy link
2.3
Bạn cần đăng nhập để thấy link
2.4
Bạn cần đăng nhập để thấy link
2.5
Bạn cần đăng nhập để thấy link
2.6
Bạn cần đăng nhập để thấy link
2.7
Bạn cần đăng nhập để thấy link
2.8
Bạn cần đăng nhập để thấy link
2.9
Bạn cần đăng nhập để thấy link
2.10
Bạn cần đăng nhập để thấy link
2.11
Bạn cần đăng nhập để thấy link
2.12
Bạn cần đăng nhập để thấy link
Bạn cần đăng nhập để thấy link
(Lưu ý: Thành viên không tự ý xen vào giữa topic này để thảo luận cho tới khi nào chúng tôi thông báo là đã kết thúc trình bày xong kiến thức).