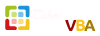Bước 1.
Phần 3: Radio Button
1. Radio button lấy ở đâu?
Gõ vào ô tìm kiếm từ khóa "radio" là sẽ hiện ra RadioButton.
Bạn cần đăng nhập để thấy đính kèm
Nào, bạn hãy thử lấy ra 3 nút bấm radio button như dưới đây xem sao nhé:
Bạn cần đăng nhập để thấy đính kèm
2. Thay đổi Text của RadioButton
RadioButton1.Text = "Ngày thường"
RadioButton2.Text = "Ngày phép"
RadioButton3.Text = "Ngày lễ"
Kết quả:
Bạn cần đăng nhập để thấy đính kèm
3. Lấy-thiết định trạng thái Check cho RadioButton
RadioButton1.Checked = True
RadioButton2.Checked = True
RadioButton3.Checked = True
Bạn cần đăng nhập để thấy đính kèm
Chỉ một ô RadioButton được chọn. Do đó dòng code cuối cùng sẽ có tác dụng. Các dòng code trước đó coi như không còn ý nghĩa.
Để lấy thông tin trạng thái, ta hãy xem đoạn code sau:
Dim msg As String = ""
If RadioButton1.Checked = True Then
msg = "Check1"
End If
If RadioButton2.Checked = True Then
msg = "Check2"
End If
If RadioButton3.Checked = True Then
msg = "Check3"
End If
MsgBox(msg)
Kết quả:
Bạn cần đăng nhập để thấy đính kèm
Nguồn :
Bạn cần đăng nhập để thấy link