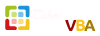A. Thiết kế nút bấm trên UserForm
Đối với việc thiết kế nút bấm có chèn hình ảnh, chúng ta gặp khá nhiều khó khăn khi tùy chỉnh vị trí của ảnh trên nút bấm.
Chúng ta gặp vấn đề khó khăn là do tùy chỉnh mà Microsoft cho chúng ta là rất hạn chế, không thể tùy tiện đặt ở đâu thì đặt.
Vì vậy, thay vì sử dụng nút bấm thông thường, tôi nghĩ tới một cách đơn giản sau. Đó là sẽ sử dụng Image thay cho nút bấm.
Bước 1: Chuẩn bị hình ảnh cho nút bấm.
Ngay trên Excel, bạn có thể tùy ý vẽ cái gì cũng được. Cụ thể tôi sẽ dùng công cụ sau để vẽ nút bấm.
Việc chọn màu cho nút bấm cũng tùy ý theo thiết kế của bạn, không bị hạn chế gì. Kích thước nút bấm cũng là tùy ý.
Nếu như thiết kế nút bấm trực tiếp trên UserForm, việc lựa chọn font chữ nào cũng khiến chúng ta suy nghĩ. Ví dụ font chữ mà chúng ta định sử dụng nhưng trên máy tính người khác không có font chữ ấy thì sẽ ra sao. Vì vậy, so với cách làm thông thường, thì cách sử dụng hình ảnh như thế này sẽ có ưu điểm, đó là khi tạo hình ảnh thì tùy ý thiết kế, khi mang đi sử dụng thì không lo lắng máy tính đối phương ra làm sao.
Việc tiếp theo, tôi sẽ chèn ảnh GIF có nền trong suốt vào.
Bạn group các đối tượng trong bức ảnh để chúng liên kết với nhau.
Bạn copy bức ảnh bằng cách ấn Ctr+c.
Bước 2: Trên UserForm:
Chèn Image vào UserForm và chú ý thiết định như sau:
Trong đó chú ý phần Picture (màu xanh): Bạn đặt con trỏ vào vùng (None) và ấn Ctr+v.
Kết quả là:
Double Click vào nó để viết macro:
Kết quả:
Đến đây có thể tạm coi như chúng ta đã xong phần cơ bản, phần sau, chúng ta sẽ suy nghĩ làm sao để có cảm giác tốt hơn với nút bấm của chúng ta.
(Còn nữa)
Đối với việc thiết kế nút bấm có chèn hình ảnh, chúng ta gặp khá nhiều khó khăn khi tùy chỉnh vị trí của ảnh trên nút bấm.
Bạn cần đăng nhập để thấy đính kèm
Chúng ta gặp vấn đề khó khăn là do tùy chỉnh mà Microsoft cho chúng ta là rất hạn chế, không thể tùy tiện đặt ở đâu thì đặt.
Vì vậy, thay vì sử dụng nút bấm thông thường, tôi nghĩ tới một cách đơn giản sau. Đó là sẽ sử dụng Image thay cho nút bấm.
Bước 1: Chuẩn bị hình ảnh cho nút bấm.
Ngay trên Excel, bạn có thể tùy ý vẽ cái gì cũng được. Cụ thể tôi sẽ dùng công cụ sau để vẽ nút bấm.
Bạn cần đăng nhập để thấy đính kèm
Việc chọn màu cho nút bấm cũng tùy ý theo thiết kế của bạn, không bị hạn chế gì. Kích thước nút bấm cũng là tùy ý.
Bạn cần đăng nhập để thấy đính kèm
Nếu như thiết kế nút bấm trực tiếp trên UserForm, việc lựa chọn font chữ nào cũng khiến chúng ta suy nghĩ. Ví dụ font chữ mà chúng ta định sử dụng nhưng trên máy tính người khác không có font chữ ấy thì sẽ ra sao. Vì vậy, so với cách làm thông thường, thì cách sử dụng hình ảnh như thế này sẽ có ưu điểm, đó là khi tạo hình ảnh thì tùy ý thiết kế, khi mang đi sử dụng thì không lo lắng máy tính đối phương ra làm sao.
Việc tiếp theo, tôi sẽ chèn ảnh GIF có nền trong suốt vào.
Bạn cần đăng nhập để thấy đính kèm
Bạn group các đối tượng trong bức ảnh để chúng liên kết với nhau.
Bạn cần đăng nhập để thấy đính kèm
Bạn copy bức ảnh bằng cách ấn Ctr+c.
Bước 2: Trên UserForm:
Bạn cần đăng nhập để thấy đính kèm
Chèn Image vào UserForm và chú ý thiết định như sau:
Bạn cần đăng nhập để thấy đính kèm
Trong đó chú ý phần Picture (màu xanh): Bạn đặt con trỏ vào vùng (None) và ấn Ctr+v.
Kết quả là:
Bạn cần đăng nhập để thấy đính kèm
Double Click vào nó để viết macro:
Mã:
Private Sub Image1_Click()
MsgBox "tuhocvba.net"
End Sub
Bạn cần đăng nhập để thấy đính kèm
Đến đây có thể tạm coi như chúng ta đã xong phần cơ bản, phần sau, chúng ta sẽ suy nghĩ làm sao để có cảm giác tốt hơn với nút bấm của chúng ta.
(Còn nữa)