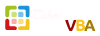Yukino Ichikawa
VIP
Chào các bạn.
Ngày nay, kiến thức được trình bày trên tuhocvba.net (THVBA) đã trở thành một thương hiệu. Cái gì trình bày trên THVBA thì đều đáng đọc, dễ đọc và dễ hiểu.
Đáp ứng nguyện vọng của các bạn, muốn tìm hiểu thêm về Access, THVBA cung cấp bài học này.
Tôi nhận được yêu cầu từ Admin tuhocvba, cố gắng tìm hiểu thực trạng Access ở Việt Nam ra sao, đã có những tài liệu nào, khó khăn của các bạn khi tiếp cận Access là gì, môi trường thảo luận Access trên các diễn đàn ở Việt Nam đã tốt chưa?
Sau khi tìm hiểu thực trạng, tôi bắt tay vào loạt bài dịch này, hi vọng sẽ cung cấp cho các bạn những kiến thức bổ ích theo tiêu chí:
Ngắn gọn, cô đọng, dễ hiểu-dễ thực hành theo.
1. File database access
1.1 Tạo file database access
1.2 Mở file database access
1.3 Đóng file database access
2. Table
2.1 Tạo table
2.2 Mở table
2.3 Thiết kế table
3. Thiết định Field
3.1 Size Field
3.2 Format
3.3 Định dạng kiểu dữ liệu nhập vào
4. Mối quan hệ (Relationship)
4.1 Relationship là gì?
4.2 Table mẫu
4.3 Thiết lập mối quan hệ
5. Truy vấn (Query)
5.1 Tạo và lưu Query
5.2 Hiển thị Query
...
Ngày nay, kiến thức được trình bày trên tuhocvba.net (THVBA) đã trở thành một thương hiệu. Cái gì trình bày trên THVBA thì đều đáng đọc, dễ đọc và dễ hiểu.
Đáp ứng nguyện vọng của các bạn, muốn tìm hiểu thêm về Access, THVBA cung cấp bài học này.
Tôi nhận được yêu cầu từ Admin tuhocvba, cố gắng tìm hiểu thực trạng Access ở Việt Nam ra sao, đã có những tài liệu nào, khó khăn của các bạn khi tiếp cận Access là gì, môi trường thảo luận Access trên các diễn đàn ở Việt Nam đã tốt chưa?
Sau khi tìm hiểu thực trạng, tôi bắt tay vào loạt bài dịch này, hi vọng sẽ cung cấp cho các bạn những kiến thức bổ ích theo tiêu chí:
Ngắn gọn, cô đọng, dễ hiểu-dễ thực hành theo.
1. File database access
1.1 Tạo file database access
1.2 Mở file database access
1.3 Đóng file database access
2. Table
2.1 Tạo table
2.2 Mở table
2.3 Thiết kế table
3. Thiết định Field
3.1 Size Field
3.2 Format
3.3 Định dạng kiểu dữ liệu nhập vào
4. Mối quan hệ (Relationship)
4.1 Relationship là gì?
4.2 Table mẫu
4.3 Thiết lập mối quan hệ
5. Truy vấn (Query)
5.1 Tạo và lưu Query
5.2 Hiển thị Query
...