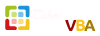Công thức được nhập trong cells có thể sai hoặc không được tính toán đúng, từ đó nảy sinh ra lỗi được hiển thị trên cells.
Hiểu được nguyên nhân lỗi là gì và sửa như thế nào để tránh lỗi? Nếu không hiểu nguyên nhân vì sao nảy sinh lỗi thì bạn không thể sửa lại được.
Trước tiên, nếu không hiểu lỗi đó có ý nghĩa gì thì bạn sẽ không thể làm gì được.
Không phải lúc nào cũng có cơ hội gặp được những lỗi ngoài ý muốn mà được giải thích rõ ràng. Do đó, tôi lập topic này để trình bày các lỗi có thể phát sinh khi dùng hàm trong Excel, nguyên nhân và cách xử lý.
1. #####
2. #DIV/0!
3. #N/A
4. #NAME?
5. #NULL!
6. #NUM!
7. #REF!
8. #VALUE!
Nguồn;
Hiểu được nguyên nhân lỗi là gì và sửa như thế nào để tránh lỗi? Nếu không hiểu nguyên nhân vì sao nảy sinh lỗi thì bạn không thể sửa lại được.
Trước tiên, nếu không hiểu lỗi đó có ý nghĩa gì thì bạn sẽ không thể làm gì được.
Không phải lúc nào cũng có cơ hội gặp được những lỗi ngoài ý muốn mà được giải thích rõ ràng. Do đó, tôi lập topic này để trình bày các lỗi có thể phát sinh khi dùng hàm trong Excel, nguyên nhân và cách xử lý.
1. #####
2. #DIV/0!
3. #N/A
4. #NAME?
5. #NULL!
6. #NUM!
7. #REF!
8. #VALUE!
Nguồn;
Bạn cần đăng nhập để thấy link