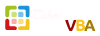Yukino Ichikawa
VIP
Chủ đề OneDrive đang trở nên nóng bởi tính tiện dụng của nó.
Tuy nhiên cũng phải công bằng là GoogleDrive cũng rất tiện lợi, nhưng nhiều người chưa hiểu hết.
Ví dụ ta có topic này của bạn @dohuuduy
Bây giờ chúng ta sẽ làm một việc tương tự như OneDrive, đó là tạo ra thư mục GoogleDrive trên máy tính. Dữ liệu trên web (google drive) và thư mục GoogleDrive luôn được đồng bộ với nhau.
Nếu như vậy, bài toán của các bạn, thay vì tìm cách upload hay cập nhật file lên web google drive, thì công việc bây giờ thật ra rất đơn giản. Bạn chỉ việc copy file vào thư mục Google Drive trên máy tính, hoặc cập nhật chỉnh sửa file trong thư mục GoogleDrive, tức thì trên web google drive cũng sẽ được đồng bộ.
Hướng dẫn dưới đây có thể xuất hiện chữ tiếng Nhật trên giao diện máy tính, nhưng vị trí và thứ tự thì tương tự như giao diện tiếng anh, cho nên mọi người có thể tham khảo và làm theo nhé.
1. Bạn cần tải bản google drive cho máy tính.
Bạn truy cập đường link sau và tìm tới mục download phiên bản cho máy tính.
Đừng ngạc nhiên, mình đang dùng Windows 10, cứ click vào đó để download file file installbackupandsync.exe , hãy double click để tiến hành cài đặt.
Việc cài đặt diễn ra khá nhanh, khiến cho mình phải click tới mấy lần vì không nghĩ đã cài đặt xong.
Nhìn xuống khay hệ thống, nếu thấy hình đám mây như thế này thì hãy click vào. Đó là biểu tượng của google drive đấy.
Khi clic vào, màn hình login sẽ hiện ra, bạn cần nhập địa chỉ gmail của bạn. Ví dụ: tuhocvba123@gmail.com, ấn Next để nhập mật khẩu nữa nhé.
Tiếp theo, giao diện dưới đây sẽ hiện ra:
Mục đầu tiên, nó hỏi bạn muốn kết nối các thư mục mà nó liệt kê ra tới google drive không? Mình không có nhu cầu nên bỏ chọn.
Tiếp theo nó hỏi là bạn có muốn giữ nguyên dung lượng ảnh hay là giảm dung lượng khi upload lên google drive. Mình tích chọn là giữ nguyên dung lượng.
Ấn Next.
Tiếp theo giao diện dưới đây sẽ hiện ra:
Mục đầu tiên rất quan trọng đấy,, đó là thư mục mà bạn muốn đồng bộ với google drive. Trên web google drive có gì thì sẽ load về đấy như thế.
Ngược lại, trong đó có gì thì cũng sẽ phản ánh lên web google drive như thế.
Vì vậy, mình không muốn lưu trữ ở ổ C, sẽ rất ngốn dung lượng, cho nên mình cho nó về ổ D của mình.
Tuy nhiên cũng phải công bằng là GoogleDrive cũng rất tiện lợi, nhưng nhiều người chưa hiểu hết.
Ví dụ ta có topic này của bạn @dohuuduy
Bạn cần đăng nhập để thấy link
.Bây giờ chúng ta sẽ làm một việc tương tự như OneDrive, đó là tạo ra thư mục GoogleDrive trên máy tính. Dữ liệu trên web (google drive) và thư mục GoogleDrive luôn được đồng bộ với nhau.
Nếu như vậy, bài toán của các bạn, thay vì tìm cách upload hay cập nhật file lên web google drive, thì công việc bây giờ thật ra rất đơn giản. Bạn chỉ việc copy file vào thư mục Google Drive trên máy tính, hoặc cập nhật chỉnh sửa file trong thư mục GoogleDrive, tức thì trên web google drive cũng sẽ được đồng bộ.
Hướng dẫn dưới đây có thể xuất hiện chữ tiếng Nhật trên giao diện máy tính, nhưng vị trí và thứ tự thì tương tự như giao diện tiếng anh, cho nên mọi người có thể tham khảo và làm theo nhé.
1. Bạn cần tải bản google drive cho máy tính.
Bạn truy cập đường link sau và tìm tới mục download phiên bản cho máy tính.
Bạn cần đăng nhập để thấy link
Bạn cần đăng nhập để thấy hình ảnh
Đừng ngạc nhiên, mình đang dùng Windows 10, cứ click vào đó để download file file installbackupandsync.exe , hãy double click để tiến hành cài đặt.
Việc cài đặt diễn ra khá nhanh, khiến cho mình phải click tới mấy lần vì không nghĩ đã cài đặt xong.
Nhìn xuống khay hệ thống, nếu thấy hình đám mây như thế này thì hãy click vào. Đó là biểu tượng của google drive đấy.
Bạn cần đăng nhập để thấy hình ảnh
Khi clic vào, màn hình login sẽ hiện ra, bạn cần nhập địa chỉ gmail của bạn. Ví dụ: tuhocvba123@gmail.com, ấn Next để nhập mật khẩu nữa nhé.
Bạn cần đăng nhập để thấy hình ảnh
Tiếp theo, giao diện dưới đây sẽ hiện ra:
Bạn cần đăng nhập để thấy hình ảnh
Mục đầu tiên, nó hỏi bạn muốn kết nối các thư mục mà nó liệt kê ra tới google drive không? Mình không có nhu cầu nên bỏ chọn.
Tiếp theo nó hỏi là bạn có muốn giữ nguyên dung lượng ảnh hay là giảm dung lượng khi upload lên google drive. Mình tích chọn là giữ nguyên dung lượng.
Ấn Next.
Tiếp theo giao diện dưới đây sẽ hiện ra:
Bạn cần đăng nhập để thấy hình ảnh
Mục đầu tiên rất quan trọng đấy,, đó là thư mục mà bạn muốn đồng bộ với google drive. Trên web google drive có gì thì sẽ load về đấy như thế.
Ngược lại, trong đó có gì thì cũng sẽ phản ánh lên web google drive như thế.
Vì vậy, mình không muốn lưu trữ ở ổ C, sẽ rất ngốn dung lượng, cho nên mình cho nó về ổ D của mình.