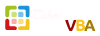Trong các cuộc họp, tài liệu thuyết trình sử dụng đồ thị rất nhiều.
Ưu điểm của nó là giúp mọi người nhanh chóng nhìn thấy sự biến đổi của số liệu và sự khác biệt giữa các đường đồ thị.
Trong bài viết này, tôi xin giới thiệu những loại đồ thị thường được dùng khá phổ biến.
Sau khi xem xong bài viết này, các bạn sẽ nắm được cách tạo ra các loại đồ thị phổ biến này.
1. Phương pháp tạo đồ thị cơ bản.
2. Biên tập và chỉnh sửa đồ thị theo ý muốn bản thân.
3. Tạo đồ thị gồm nhiều thành phần số liệu phức hợp.
4. Đồ thị hóa dữ liệu sao cho dễ hiểu.
1. Phương pháp tạo đồ thị cơ bản.
Trong excel, nếu chỉ nhìn vào số liệu thì thật là khó hiểu. Bằng cách đồ thị hóa số liệu, khiến cho thị giác dễ tiếp thu số liệu hơn. Và vì vậy,
ở đây trình bày cách tạo đồ thị cơ bản.
Đầu tiên, chúng ta chọn vùng dữ liệu để tạo đồ thị. Nếu vùng dữ liệu không liên tục, nằm tản mạn ở các cells rời rạc thì có lẽ bạn cần phải
ấn giữ phím [Ctr], khi ấy bạn có thể chỉ định vùng dữ liệu mong muốn ở các cells rời rạc không liên tục.
1.1 Đồ thị dạng cột (column)
Sau khi đã chọn vùng dữ liệu tạo đồ thị, các bạn click vào INSERT, click vào biểu tượng đồ thị dạng cột, các bạn click vào icon đầu tiên ở trên cùng.
Khi đó các bạn được đồ thị như dưới đây.
Đây là dạng đồ thị đơn giản nhất, dữ liệu được dóng theo hàng ngang để dễ so sánh. Giá trị được biểu thị theo chiều cao của cột.
1.2 Đồ thị dạng gấp khúc.
Nếu muốn quan sát rõ hơn sự lên xuống của đồ thị, chúng ta có thể lựa chọn dạng đồ thị hình gấp khúc.
1.3 Đồ thị dạng hình quạt
Các hạng mục của biểu đồ được hiển thị dưới dạng các thành phần cánh quạt hợp thành một đường tròn.
Mục đích của đồ thị này nhằm nhấn mạnh, cường điệu hóa nhân tố chính, thành phần chính chiếm diện tích lớn nhất
trong hình tròn.
1.4 Đồ thị phân bố-phân tán
Biểu đồ nhằm thể hiện sự phân tán cao thấp trong mối liên hệ giữa các số liệu.
Sự phân tán cao thấp thể hiện trên trục XY.
Đồ thị dạng này thường thể hiện sự phức tạp của số liệu trong thống kê nhằm làm rõ mật độ số liệu nào ở mức phân tán (nhiều hay ít) ra sao.
2. Biên tập và chỉnh sửa đồ thị theo ý muốn bản thân.
Đối với đồ thị trong excel, có khá nhiều mẫu (template), chúng ta có thể tinh chỉnh cho phù hợp với mong muốn của chúng ta.
Đầu tiên các bạn vào INSERT và lựa chọn loại đồ thị, sau khi đã có được đồ thị, chúng ta có thể tinh chỉnh thay đổi chúng.
(Còn nữa-sẽ tiếp tục dịch và update)
Nguồn:
Ưu điểm của nó là giúp mọi người nhanh chóng nhìn thấy sự biến đổi của số liệu và sự khác biệt giữa các đường đồ thị.
Trong bài viết này, tôi xin giới thiệu những loại đồ thị thường được dùng khá phổ biến.
Sau khi xem xong bài viết này, các bạn sẽ nắm được cách tạo ra các loại đồ thị phổ biến này.
1. Phương pháp tạo đồ thị cơ bản.
2. Biên tập và chỉnh sửa đồ thị theo ý muốn bản thân.
3. Tạo đồ thị gồm nhiều thành phần số liệu phức hợp.
4. Đồ thị hóa dữ liệu sao cho dễ hiểu.
1. Phương pháp tạo đồ thị cơ bản.
Trong excel, nếu chỉ nhìn vào số liệu thì thật là khó hiểu. Bằng cách đồ thị hóa số liệu, khiến cho thị giác dễ tiếp thu số liệu hơn. Và vì vậy,
ở đây trình bày cách tạo đồ thị cơ bản.
Đầu tiên, chúng ta chọn vùng dữ liệu để tạo đồ thị. Nếu vùng dữ liệu không liên tục, nằm tản mạn ở các cells rời rạc thì có lẽ bạn cần phải
ấn giữ phím [Ctr], khi ấy bạn có thể chỉ định vùng dữ liệu mong muốn ở các cells rời rạc không liên tục.
Bạn cần đăng nhập để thấy hình ảnh
1.1 Đồ thị dạng cột (column)
Sau khi đã chọn vùng dữ liệu tạo đồ thị, các bạn click vào INSERT, click vào biểu tượng đồ thị dạng cột, các bạn click vào icon đầu tiên ở trên cùng.
Khi đó các bạn được đồ thị như dưới đây.
Bạn cần đăng nhập để thấy hình ảnh
Đây là dạng đồ thị đơn giản nhất, dữ liệu được dóng theo hàng ngang để dễ so sánh. Giá trị được biểu thị theo chiều cao của cột.
1.2 Đồ thị dạng gấp khúc.
Nếu muốn quan sát rõ hơn sự lên xuống của đồ thị, chúng ta có thể lựa chọn dạng đồ thị hình gấp khúc.
Bạn cần đăng nhập để thấy hình ảnh
1.3 Đồ thị dạng hình quạt
Các hạng mục của biểu đồ được hiển thị dưới dạng các thành phần cánh quạt hợp thành một đường tròn.
Mục đích của đồ thị này nhằm nhấn mạnh, cường điệu hóa nhân tố chính, thành phần chính chiếm diện tích lớn nhất
trong hình tròn.
Bạn cần đăng nhập để thấy hình ảnh
1.4 Đồ thị phân bố-phân tán
Biểu đồ nhằm thể hiện sự phân tán cao thấp trong mối liên hệ giữa các số liệu.
Sự phân tán cao thấp thể hiện trên trục XY.
Đồ thị dạng này thường thể hiện sự phức tạp của số liệu trong thống kê nhằm làm rõ mật độ số liệu nào ở mức phân tán (nhiều hay ít) ra sao.
Bạn cần đăng nhập để thấy hình ảnh
2. Biên tập và chỉnh sửa đồ thị theo ý muốn bản thân.
Đối với đồ thị trong excel, có khá nhiều mẫu (template), chúng ta có thể tinh chỉnh cho phù hợp với mong muốn của chúng ta.
Đầu tiên các bạn vào INSERT và lựa chọn loại đồ thị, sau khi đã có được đồ thị, chúng ta có thể tinh chỉnh thay đổi chúng.
(Còn nữa-sẽ tiếp tục dịch và update)
Nguồn:
Mã:
https://udemy.benesse.co.jp/office-enhance/microsoft-office/excel-graph.html