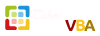Nguồn bài viết tham khảo:
Như các bạn đã biết, MySQL là một trong những hệ quản trị cơ sở dữ liệu phổ biến nhất hiện nay.
Chúng ta có một công cụ là MySQL Command-Line Client là một cửa sổ dòng lệnh dùng để quản lý các thao tác với hệ quản trị cơ sở dữ liệu MySQL.
Nhưng giao diện dòng lệnh thường không thân thiện với người dùng (đặc biệt là đối với những người mới) và với các cơ sở dữ liệu lớn thì việc quản lý bằng lệnh thường rất khó khăn và kém trực quan hơn.
Vì vậy trong bài viết này mình sẽ hướng dẫn cho các bạn cách cài đặt công cụ MySQL Workbench – đây là một công cụ giúp chúng ta trực quan hóa giao diện quản lý các thao tác với hệ quản trị cơ sở dữ liệu MySQL.
Hướng dẫn cài đặt MySQL Workbench trên Windows
+ Bước 1: Tải về công cụ MySQL Workbench trước.
Các bạn truy cập đường link sau để download file cài đặt (đây là bản mình đã cài đặt trong bài hướng dẫn này):
Các bạn thấy ở đây có hai lựa chọn, mình đã gạch chân để các bạn phân biệt được, lựa chọn đầu tiên là phiên bản dành cho web.
Trong bài viết này mình hướng dẫn cài đặt trên máy tính cá nhân vì vậy chúng ta sẽ download phiên bản cài đặt bên dưới nha.
+ Bước 2: Sau khi bấm vào nút Download thì sẽ được chuyển hướng đến trang download. Các bạn chỉ cần kéo xuống và bấm vào dòng chữ: No thanks, just start my download để download file cài đặt.
+ Bước 3: Sau khi download file cài đặt thì bạn nhấn đúp chuột vào file để bắt đầu quá trình cài đặt.
Ban đầu, trước khi cài đặt MySQL Workbench thì trình cài đặt sẽ tiến hành cài đặt MySQL trước. Các bạn tích vào mục Custom => sau đó bấm Next.
Mã:
https://blogchiasekienthuc.com/thu-thuat-hay/cai-dat-mysql-workbench-tren-windows-10.htmlChúng ta có một công cụ là MySQL Command-Line Client là một cửa sổ dòng lệnh dùng để quản lý các thao tác với hệ quản trị cơ sở dữ liệu MySQL.
Nhưng giao diện dòng lệnh thường không thân thiện với người dùng (đặc biệt là đối với những người mới) và với các cơ sở dữ liệu lớn thì việc quản lý bằng lệnh thường rất khó khăn và kém trực quan hơn.
Vì vậy trong bài viết này mình sẽ hướng dẫn cho các bạn cách cài đặt công cụ MySQL Workbench – đây là một công cụ giúp chúng ta trực quan hóa giao diện quản lý các thao tác với hệ quản trị cơ sở dữ liệu MySQL.
Hướng dẫn cài đặt MySQL Workbench trên Windows
+ Bước 1: Tải về công cụ MySQL Workbench trước.
Các bạn truy cập đường link sau để download file cài đặt (đây là bản mình đã cài đặt trong bài hướng dẫn này):
Bạn cần đăng nhập để thấy link
Các bạn thấy ở đây có hai lựa chọn, mình đã gạch chân để các bạn phân biệt được, lựa chọn đầu tiên là phiên bản dành cho web.
Trong bài viết này mình hướng dẫn cài đặt trên máy tính cá nhân vì vậy chúng ta sẽ download phiên bản cài đặt bên dưới nha.
Bạn cần đăng nhập để thấy đính kèm
+ Bước 2: Sau khi bấm vào nút Download thì sẽ được chuyển hướng đến trang download. Các bạn chỉ cần kéo xuống và bấm vào dòng chữ: No thanks, just start my download để download file cài đặt.
Bạn cần đăng nhập để thấy đính kèm
+ Bước 3: Sau khi download file cài đặt thì bạn nhấn đúp chuột vào file để bắt đầu quá trình cài đặt.
Ban đầu, trước khi cài đặt MySQL Workbench thì trình cài đặt sẽ tiến hành cài đặt MySQL trước. Các bạn tích vào mục Custom => sau đó bấm Next.
Bạn cần đăng nhập để thấy đính kèm