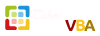Bài số 01, trước hết tôi muốn giới thiệu cho mọi người mục đích của bài học hôm nay.
Những thứ cần chuẩn bị:
1. Bạn download phần mềm Custom UI Editor for Microsoft Office và cài đặt bình thường. Sau đây chúng tôi gọi là phần mềm UI.
Link download:
2. Bạn tạo một file excel không cần có nội dung gì cả, lưu lại, ví dụ là 0908.xlsm, và close file này đi nhé.
3. Bạn mở phần mềm UI lên.
4. Click chuột phải vào file 0908.xlsm như hình dưới:
Kết quả được như sau:
5. Viết XML:
Mã XML:
trong đó tuhocvba.net là tên Tab sẽ được tạo ra trên file Excel.
tuhocvba là tên thủ tục Macro trên Module của file, sẽ viết code sau.
Các chữ Group1 và Message được hiển thị mong muốn như thế này:
6. Kiểm tra mã XLM có lỗi gì không và lưu lại.
7. Mở file 0908.xlsm và tạo Module mới, trên đó viết code như sau:
Hãy chú ý dòng đầu tiên, nội dung bắt buộc phải có là control As IRibbonControl.
Phần nội dung chương trình tùy ý các bạn viết gì thì viết.
Vậy là đã xong rồi đấy.
Video thuyết minh:
File demo2:
Bạn cần đăng nhập để thấy đính kèm
Những thứ cần chuẩn bị:
1. Bạn download phần mềm Custom UI Editor for Microsoft Office và cài đặt bình thường. Sau đây chúng tôi gọi là phần mềm UI.
Link download:
Bạn cần đăng nhập để thấy link
2. Bạn tạo một file excel không cần có nội dung gì cả, lưu lại, ví dụ là 0908.xlsm, và close file này đi nhé.
3. Bạn mở phần mềm UI lên.
Bạn cần đăng nhập để thấy đính kèm
4. Click chuột phải vào file 0908.xlsm như hình dưới:
Bạn cần đăng nhập để thấy đính kèm
Kết quả được như sau:
Bạn cần đăng nhập để thấy đính kèm
5. Viết XML:
Mã XML:
XML:
<?xml version="1.0" encoding="utf-8"?>
<customUI xmlns="http://schemas.microsoft.com/office/2009/07/customui">
<ribbon startFromScratch="false">
<tabs>
<tab id="Tab1" label="tuhocvba.net">
<group id="Group1" label="Message">
<button id="HelloButton" label="Hello" imageMso="HappyFace" size="large" onAction="tuhocvba" />
</group>
</tab>
</tabs>
</ribbon>
</customUI>tuhocvba là tên thủ tục Macro trên Module của file, sẽ viết code sau.
Các chữ Group1 và Message được hiển thị mong muốn như thế này:
Bạn cần đăng nhập để thấy đính kèm
6. Kiểm tra mã XLM có lỗi gì không và lưu lại.
Bạn cần đăng nhập để thấy đính kèm
7. Mở file 0908.xlsm và tạo Module mới, trên đó viết code như sau:
Mã:
Sub tuhocvba(control As IRibbonControl)
MsgBox "Xin chao"
End SubPhần nội dung chương trình tùy ý các bạn viết gì thì viết.
Vậy là đã xong rồi đấy.
Video thuyết minh:
Bạn cần đăng nhập để thấy đa phương tiện
File demo1:
Bạn cần đăng nhập để thấy link
File demo2:
Bạn cần đăng nhập để thấy link