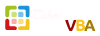1. Object, Property, Method trong PowerPoint
Cũng như Excel có Workbooks, có sheets,... vậy PowerPoint có gì?
Đôi khi chúng ta lấy được những slide từ google hay từ đâu đó, việc copy, chỉnh sửa font và màu sắc,... thật là vất vả phải không nào?
Thông qua PowerPoint VBA, chúng ta có thể tự động hóa những thao tác đó. Tuy nhiên, đầu tiên chúng ta hãy cùng nhau tìm hiểu những kiến thức cơ bản đã nhé.
1.1 Object là gì?
Khi sử dụng PowerPoint VBA, ta có các đối tượng để thao tác như là
Presentation (tương tự như workbook của Excel),
slides (tương tự như sheets của Excel),
Font chữ được sử dụng trên Slide,
Shape được sử dụng trên slide,... Tất cả những cái mà chúng ta có thể thao tác trên nó giống như những thứ tôi vừa liệt kê được gọi là đối tượng (Object).
Object là thứ mà chúng ta thao tác với nó. Như vậy chúng ta có biết bao nhiêu là loại Object.
| Object | Thuyết minh |
|---|
| Application | Application PowerPoint |
| Presentation | File powerpoint mà chúng ta làm việc |
| Slide | Slide trong file powerpoint |
| Shape | Shape |
| TextFrame | Đường bao Text |
| TextRange | Nội dung Text bên trong |
| Font | Thiết định font |
Ngoài những Object kể trên tất nhiên là còn có những Object khác, nhưng trước hết tôi muốn các bạn chỉ quan tâm tới các Object tôi nói ở trên.
1.2 Thao tác với thuộc tính (Property) của Object
1.2.1 Thuộc tính (Property) là gì?
Đó là giá trị thông tin của Object.
Ta có cấu trúc:
Object.TenThuocTinh
Ví dụ với đối tượng
Presentation (tương tự như workboos của Excel), ta có các thuộc tính sau:
| Tên thuộc tính | Thuyết minh |
|---|
| Name | Tên của file powerpoint (Ex: tuhocvba.pptm ) |
| Path | Đường dẫn của file powerpoint. (Ex: C:\VBA\Desktop |
| Slides | Tập hợp tất cả các slide trong file powerpoint |
1.2.2 Gián giá trị cho thuộc tính
Ta có cấu trúc:
Object.TenThuocTinh = GiaTri
1.2.3 Ví dụ sử dụng thuộc tính:
Sub vidu1()
Debug.Print ActivePresentation.Name
Debug.Print ActivePresentation.Path
End Sub
Kết quả:
tuhocvba.pptm
C:\VBA\Desktop
1.3 Thao tác với phương thức (method) của Object
1.3.1 Phương thức (method) là gì?
Đó là mệnh lệnh truyền tới Object.
Ví dụ với đối tượng
Presentation (tương tự như workboos của Excel), ta có phương thức sau:
| Tên phương thức | Nội dung |
|---|
| Close | đóng file powerpoint |
| Save | Lưu file powerpoint |
1.3.2 Ví dụ thực hành với phương thức:
Sub CloseFile()
ActivePresentation.Close
End Sub
Kết quả là file powerpoint của các bạn sẽ bị đóng.