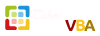Yukino Ichikawa
VIP
Trong xử lý văn bản, nếu không xử lý tốt các ký hiệu đặc biệt, khi so sánh string1 với string2 có thể dẫn tới kết quả không như mong muốn.
Ở bài viết này, tôi sẽ giới thiệu mọi người cách để xóa dấu cách và dấu xuống dòng trong văn bản.
Chúng ta có 3 cách: Dùng hàm Replace, dùng phương thức Replace, dùng hàm Clean.
Lưu ý : Hàm Clean chỉ xóa dấu xuống dòng.
1. Cách sử dụng hàm Replace để xóa dấu xuống dòng và dấu cách
Cấu trúc:
Một cách đơn giản có thể diễn giải như sau:
「Replace(Chuỗi_Ký_Tự,Ký_Tự_Tìm_Kiếm,Ký_Tự_Thay_Thế[,Vị_Trí_Bắt_Đầu[,Số_Lần_Thay_Thế],Phương_Pháp_So_Sánh]]])」
Xóa dấu cách và dấu xuống dòng
Hãy xem ví dụ dưới đây:
1.1 Xóa dấu cách:
「Compare:=vbTextCompare」không phân biệt chữ hoa và chữ thường.
Nếu như vẫn muốn phân biệt chữ hoa và chữ thường nhưng không muốn chỉ định Compare thì có thể làm như sau:
1.2 Xóa dấu xuống dòng
Ta sẽ thay thế 「vbCrLf 」bằng「””」
2. Dùng phương thức Replace để xóa dấu cách và dấu xuống dòng
Tính năng Replace của Excel nhìn chung giống hàm Replace trong VBA.
Nếu như không tìm thấy để thay thế sẽ có lỗi xảy ra, do đó chúng ta cần xử lý khéo léo chỗ này.
Phương thức này sẽ tìm kiếm và thay thế trong một phạm vi do người dùng chỉ định.
Phương thức Replace trong Excel khi được thiết định điều kiện tìm kiếm và thay thế, nó sẽ được lưu trong Excel.
Cấu trúc:
Hãy xem ví dụ dưới đây:
2.1 Xóa dấu cách
「matchcase」 nếu chỉ định là False, thì sẽ không phân biệt chữ hoa và chữ thường.
2.2 Xóa dấu xuống dòng
Ta sẽ thay thế 「vbCrLf 」bằng「””」
3. Sử dụng hàm Clean để xóa dấu xuống dòng
Cấu trúc:
Nguồn tham khảo :
Ở bài viết này, tôi sẽ giới thiệu mọi người cách để xóa dấu cách và dấu xuống dòng trong văn bản.
Chúng ta có 3 cách: Dùng hàm Replace, dùng phương thức Replace, dùng hàm Clean.
Lưu ý : Hàm Clean chỉ xóa dấu xuống dòng.
1. Cách sử dụng hàm Replace để xóa dấu xuống dòng và dấu cách
Cấu trúc:
Mã:
Replace(expression,find,replace[,start[,count[,compare]]])「Replace(Chuỗi_Ký_Tự,Ký_Tự_Tìm_Kiếm,Ký_Tự_Thay_Thế[,Vị_Trí_Bắt_Đầu[,Số_Lần_Thay_Thế],Phương_Pháp_So_Sánh]]])」
Xóa dấu cách và dấu xuống dòng
Hãy xem ví dụ dưới đây:
1.1 Xóa dấu cách:
「Compare:=vbTextCompare」không phân biệt chữ hoa và chữ thường.
Mã:
Sub Sample1()
Dim MyStr As String
MyStr = "t u h o c v b a . n e t"
MyStr = Replace(MyStr, " ", "", Compare:=vbTextCompare)
MsgBox MyStr
End Sub
Mã:
Sub Sample2()
Dim MyStr As String
MyStr = "t u h o c v b a . n e t"
MyStr = Replace(Replace(MyStr, " ", ""), " ", "")
MsgBox MyStr
End SubTa sẽ thay thế 「vbCrLf 」bằng「””」
Mã:
Sub Sample3()
Dim MyStr As String
MyStr = "E" & vbCrLf & "M" & vbCrLf & "Y" & vbCrLf & "E" & vbCrLf & "U" & vbCrLf & "THVBA"
MyStr = Replace(MyStr, vbCrLf, "")
MsgBox MyStr
End SubTính năng Replace của Excel nhìn chung giống hàm Replace trong VBA.
Nếu như không tìm thấy để thay thế sẽ có lỗi xảy ra, do đó chúng ta cần xử lý khéo léo chỗ này.
Phương thức này sẽ tìm kiếm và thay thế trong một phạm vi do người dùng chỉ định.
Phương thức Replace trong Excel khi được thiết định điều kiện tìm kiếm và thay thế, nó sẽ được lưu trong Excel.
Cấu trúc:
Mã:
Range.Replace(what、replacement、LookAt、searchorder、matchcase、matchByte、searchorder、replaceformat)2.1 Xóa dấu cách
「matchcase」 nếu chỉ định là False, thì sẽ không phân biệt chữ hoa và chữ thường.
Mã:
Sub Sample4()
Range("A1:A10").Replace What:=" ", Replacement:="", LookAt:=xlPart, MatchCase:=False
End SubTa sẽ thay thế 「vbCrLf 」bằng「””」
Mã:
Sub Sample5()
Range("A1:A10").Replace What:=vbCrLf, Replacement:="", LookAt:=xlPart, MatchCase:=False
End SubCấu trúc:
Mã:
WorksheetFunction.Clean(str)
Mã:
Sub Sample6()
Dim MyStr As String
MyStr = "E" & vbCrLf & "M" & vbCrLf & "Y" & vbCrLf & "E" & vbCrLf & "U" & vbCrLf & "THVBA"
MyStr = WorksheetFunction.Clean(MyStr)
MsgBox MyStr
End Sub
Bạn cần đăng nhập để thấy link